loading...
Selamat datang di The Royal Moringa. Pada kesempatan kali ini, saya akan berbagi tips kepada pembaca mengenai bagaimana cara melakukan scan foto/dokumen di komputer maupun laptop anda. Cara ini sangat mudah dan berlaku untuk semua merk printer. Sebelum mengikuti tutorial kali ini pastikan bahwa printer anda memiliki fasilitas scanner atau fotocopy. Berikut beberapa cara untuk melakukan scan foto atau dokumen melalui printer anda.Cara 1 : Menggunakan Aplikasi Paint
Cara yang pertama ini sangat mudah bagi pengguna os windows karena aplikasi ini merupakan program bawaan dari windows dimana semua user pasti memilikinya. Berikut langkah-langkahnya.
1. Pastikan bahwa printer anda telah dalam posisi nyala atau on dan terhubung ke usb port pada perangkat komputer atau laptop anda.
2. Berikutnya, buka terlebih dahulu program paint di komputer/laptop anda dengan klik Start > ketik paint pada kotak search > klik Paint
3. Pada program paint yang telah terbuka pilih File > From Scanner or Camera > Pilih opsi scan yang anda kehendaki apakah scan warna, hitam putih, dan sebagainya > Klik Scan
4. Kemudian gambar anda akan muncul. Jika ingin menyimpan pilih File > Save As > ketik nama file > Save
Cara 2 : Menggunakan Aplikasi Adobe Photoshop
Cara yang kedua ini agak ribet karena syarat yang terpenting adalah anda harus memiliki program adobe photoshop dan masalahnya program ini tidak terinstall secara cuma-cuma di perangkat komputer/laptop anda. Jika anda tidak memilikinya silakan anda ikuti saja cara pertama atau ketiga. Berikut langkah-langkahnya.
1. Pastikan bahwa printer anda telah dalam posisi nyala atau on dan terhubung ke usb port pada perangkat komputer atau laptop anda.
2. Berikutnya, buka terlebih dahulu program adobe photoshop di komputer/laptop anda
3. Pada program photoshop yang telah terbuka pilih File > Import > WIA Support > Start > Pilih Device Printer > OK > Pilih opsi scan yang anda kehendaki apakah scan warna, hitam putih, dan sebagainya > Klik Scan
4. Kemudian gambar anda akan muncul. Jika ingin menyimpan pilih File > Save As > ketik nama file dan jangan lupa mengganti format penyimpan menjadi JPEG > Save
Cara 3 : Menggunakan Aplikasi Windows Photo Gallery
Cara yang ketiga ini juga sama mudahnya dengan cara pertama. Berikut langkah-langkahnya.
1. Pastikan bahwa printer anda telah dalam posisi nyala atau on dan terhubung ke usb port pada perangkat komputer atau laptop anda.
2. Berikutnya, buka terlebih dahulu program windows photo gallery di komputer/laptop anda dengan
klik Start > ketik windows photo gallery pada kotak search > klik aplikasi tersebut
3. Pada program windows photo gallery yang telah terbuka pilih File > Import from Camera or Scanner > Pilih Device Printer > Import > Klik Scan
4. Kemudian gambar anda akan muncul dan otomatis tersimpan pada file gambar anda. Anda bisa melakukan rename untuk mengganti nama file tersebut.
Mudah kan cara untuk mengescan gambar? Hal yang sama juga berlaku jika anda ingin melakukan pengescanan pada dokumen. Demikian tips dan info kali ini. Nantikan tips dan info lainnya pada artikel kami berikutnya. Terima kasih telah membaca!
loading...


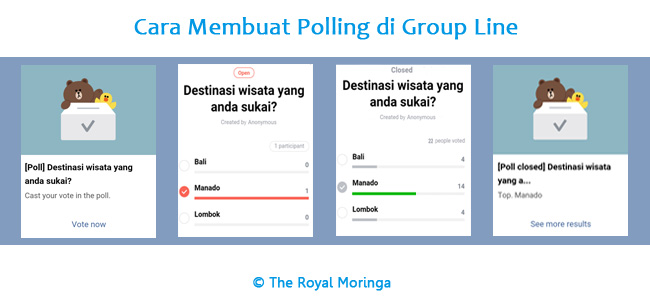
0 Comments